Card mapping field
|
🛈 Important This topic applies only to Payment services |
This article describes how Card mapping works and how to configure the payment connector Card mapping field.
How to configure the Card mapping field
- Copy and paste the default Card mapping string into Notepad.
- Edit the string ensuring each Code to the left of the colon, is mapped to a corresponding Electronic payment type value to the right of the colon.
- Copy and paste from Notepad back into the Card mapping field.
- The profile can then be saved.
Card mapping explained
When a payment provider completes a payment, it will return a code to signify which payment method or Card type was used during the transaction. This code must be correctly mapped to the Electronic payment type code in Dynamics 365.
The principle is the same for Payment services, Online store front and Retail POS but the entity the code is mapped to differs slightly
- The EFT service profile contains a field called Card mapping.
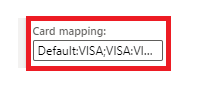
The following is an example of a typical Card mapping string:
|
Default:VISA;VISA:VISA;MASTERCARD:MASTER;DISCOVER:DISCOVER;AMEX:AMEXPRESS;DINERCLUB:VISA;JCB:VISA;CARTEBLANCHE:VISA;GiftCard:GiftCard;Debit:Debit;MAESTRO:MAESTRO; |
Points to note:
- Each code pair is separated by a semi-colon.
- The code to the left of the Colon (Black Text) is the Payment provider’s code. These codes remain constant and are determined by the different payment methods the Payment provider and the MAX Pay Global payment connector support.
- The code to the right of the Colon (Blue Text) is the mapped Payment services Electronic payment type value.
- When a payment is processed by the payment provider, it has the potential to return any one of the codes to the left of the colon (Black) so therefore each variant must be mapped to a suitable Electronic payment method.
- The first pair of codes (Default:VISA) handles the case where a code is returned that is not explicitly mapped to an Electronic payment type and acts as a catch-all.
Example
Looking at the above string, you can see that AMEX (Provider code) is mapped to Dynamics 365 Electronic payment type (Tender type) AMEXPRESS
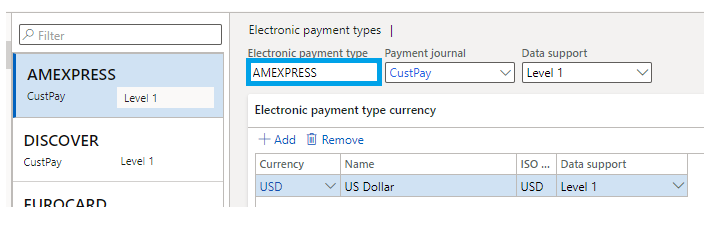
Configuration tips
- If you have existing Electronic payment methods that you wish to use, then it is important to adjust the Card mapping string to suit those types.
- Cross check that the Blue mapping items are also located under Supported tender types:
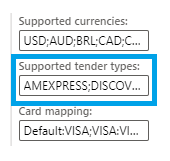
- Before and after making changes to the card mapping string, ensure you make a backup of this to a Notepad text file, for your records.
.
Next, Finish up and save the profile
Recommended content
|
Microsoft | Credit card setup, authorization, and capture Credit card setup |