Settings
This topic describes the Application Settings
- Start the MAX Mobile application
- Sign in
- Select Settings
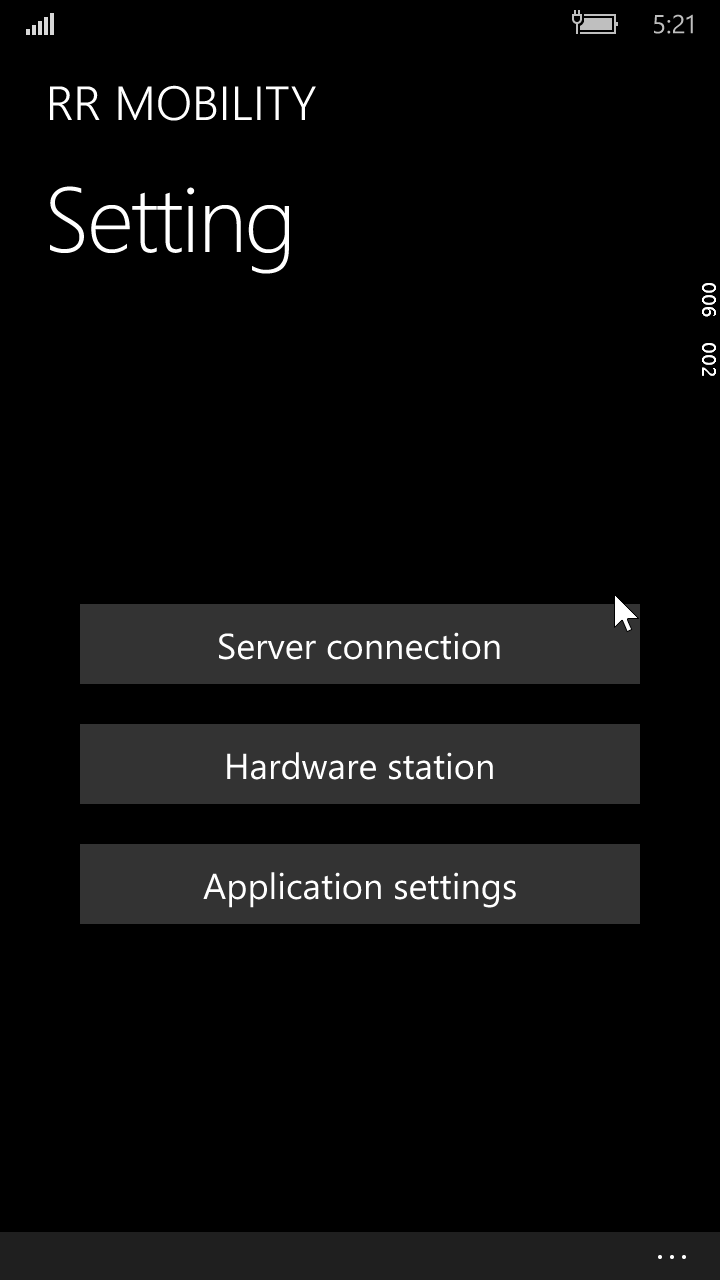
Server connection
This option allows you to modify the Server connection as well as Deactivating the device from Dynamics 365 for Finance and Operations.
- Click on Server connection
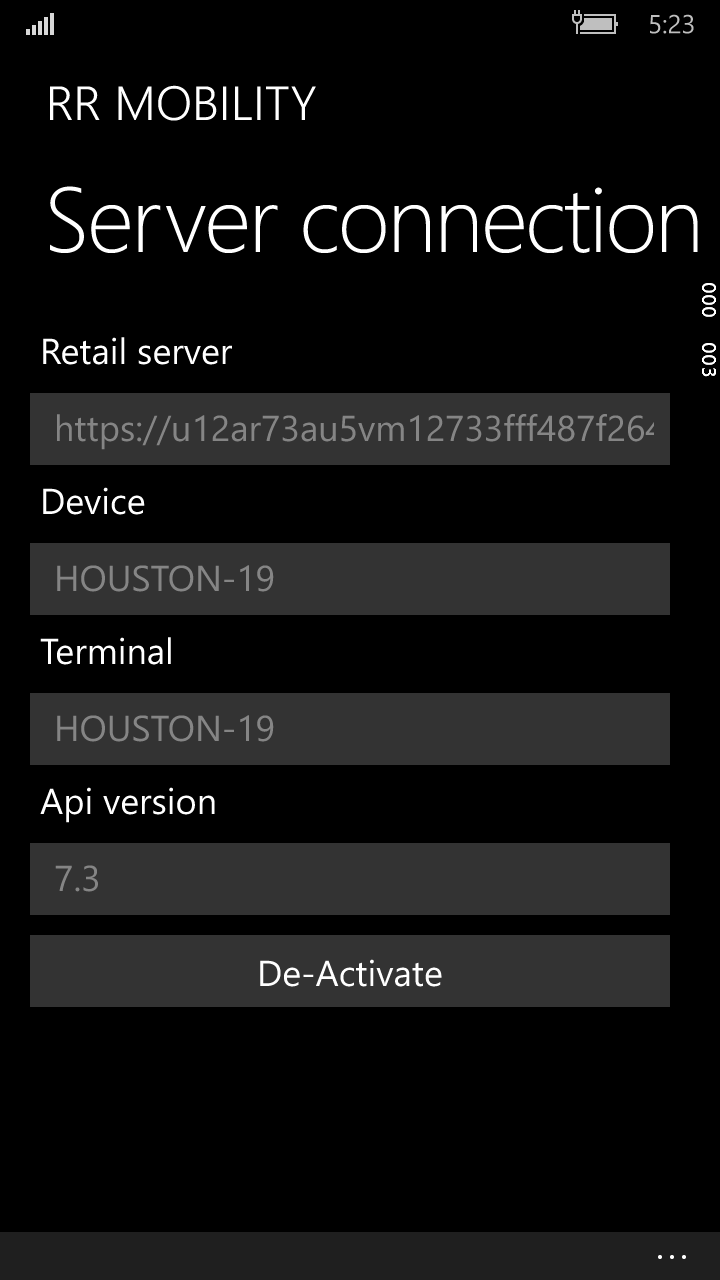
- The following table explains each field:
Field |
Description |
Retail Server Url |
Enter retail server url as provided by your system administrator. This must be the same Retail server as used by your store POS devices |
Device Id |
Enter Device Id as provided by your system administrator |
Register Id |
Enter Register Id as provided by your system administrator |
API Version |
Enter API Version. Please refer to the documentation that accompanied the build and packages for this release. |
- To deactivate this device from Dynamics 365 for Finance and Operations, click Deactivate.
Hardware station
This is the Hardware station that has a connected label printer for Printing Product and Shelf labels.
- Click Hardware station do display the Hardware station URL
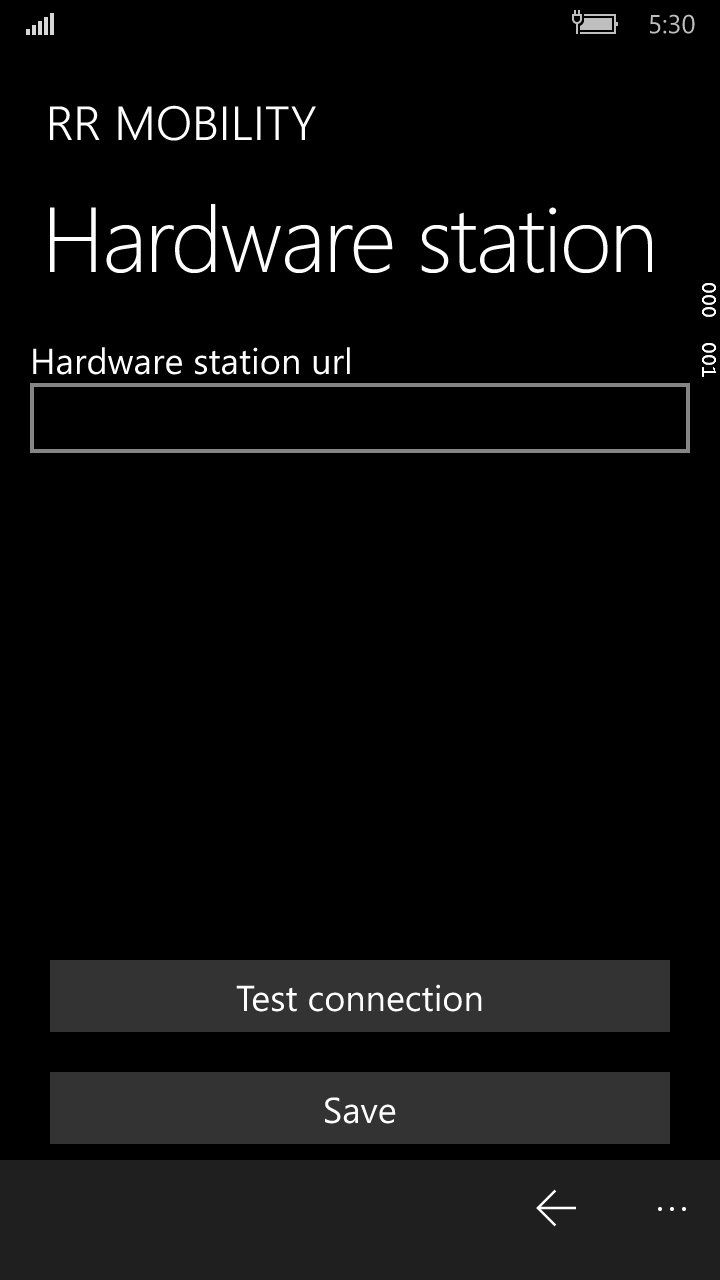
- Enter or update the Hardware station url as provided by your administrator.
- You can test the connection by pressing Test connection
Application settings
- Click on Application settings
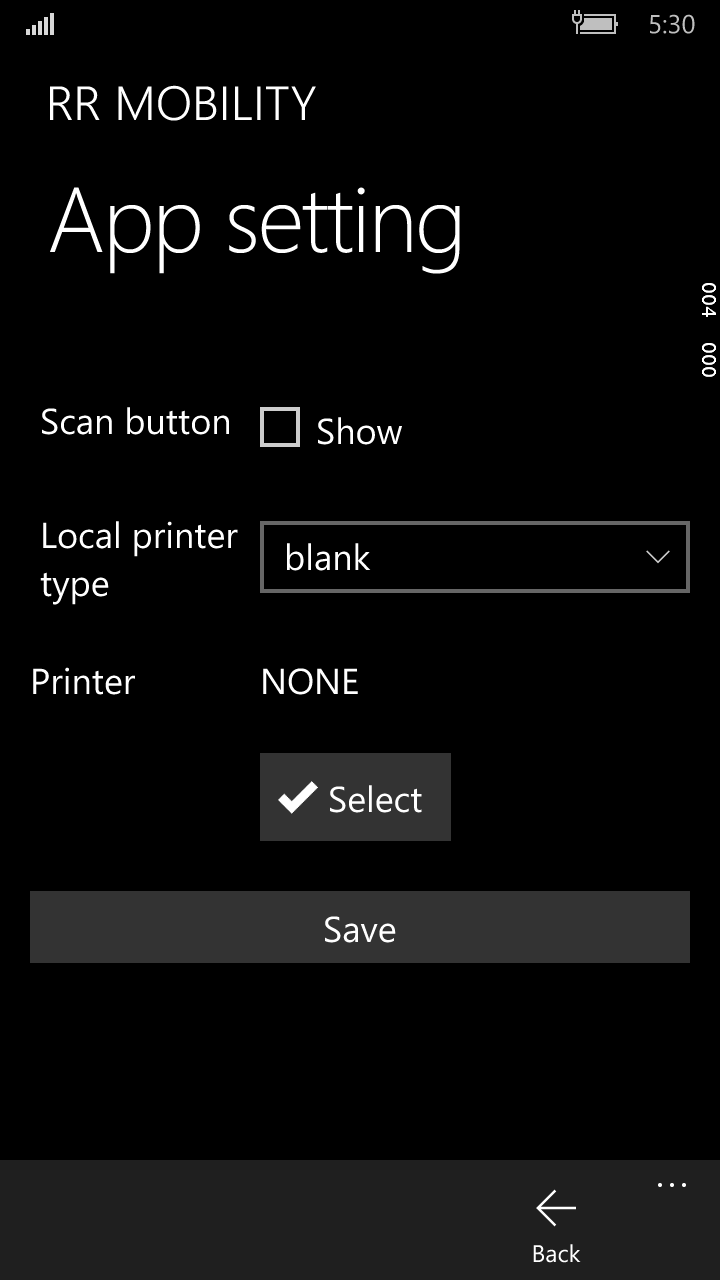
Field |
Description |
Scan button |
Check this box to enable the Scan button. The Scan button is used to invoke the built-in hardware bar-code scanner, when scanning product barcode labels, across all MAX Mobile features. If your mobile device does not feature an integral barcode scanner, leave this option unchecked. |
Local printer type |
When printing to a local Bluetooth printer, select the printer from this dropdown |
Printer |
This will display the Bluetooth printer that is currently paired with MAX Mobile. |
Select |
Use this option to select another Bluetooth printer. |
Save |
Click Save to save any changes |
Next topic