Label Layouts
You can print two types of labels - Product and Shelf. Product labels will be used on product and shelf labels will be used on shelf where specified product is stored. This form primarily used to design labels layouts. User can create new label layout directly.
To Create Label Layout, Go to MAX Essentials > Printing > Labels > Label Layout. It will open below form on the screen.
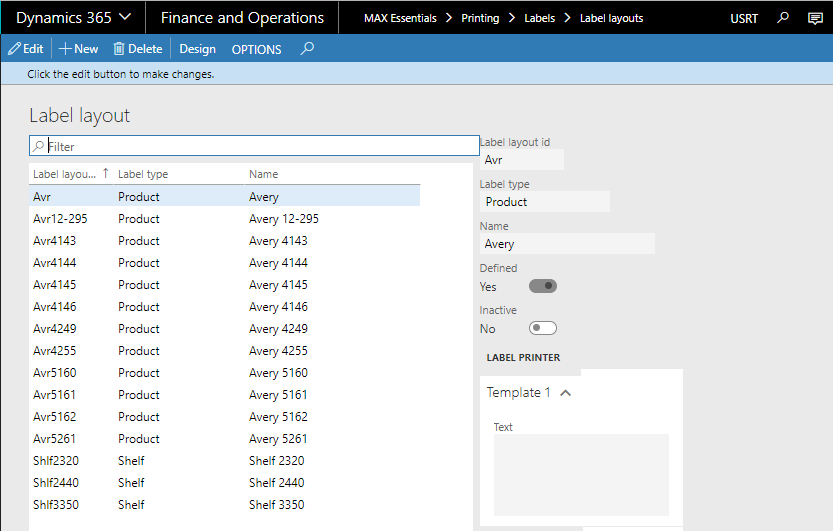
Field |
Description |
Edit |
User can edit existing label layout |
New |
User can create new label layout |
Delete |
User can delete existing label layout |
Design |
User can design new label layout |
When user clicks on New button below fields become editable:
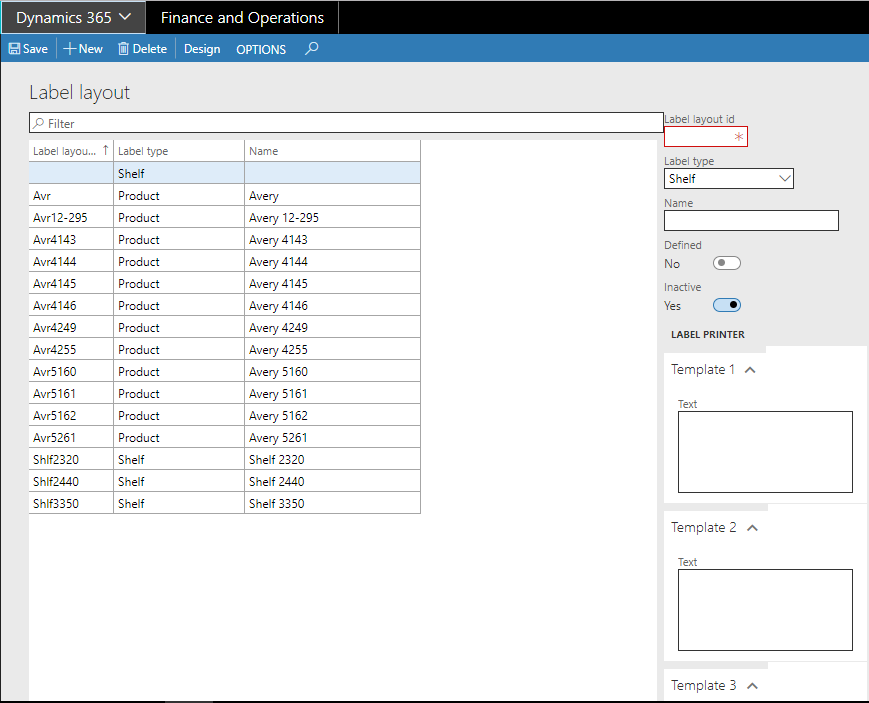
The following table provides reference information for the label properties.
Field |
Description |
Label layout id |
Enter the unique id for label. |
Label type |
Select the label type either you want to create label for shelf or product or firesale. |
Name |
Enter the name for the label. |
Defined |
Yes: Set Yes to define Layout. No: Set no if you don’t want to define Layout. |
Inactive |
Yes: Set Yes to Inactive Label Layout. No: Set No to Active Label Layout. |
Template 1 |
Enter Text to display on label. |
Template 2 |
Enter Text to display on label. |
Template 3 |
Enter Text to display on label. |
To modify a format that has already been created in the system, click Design.
- Using the Report Designer, you can design/edit your label by selecting the available fields and using the drag and drop method.
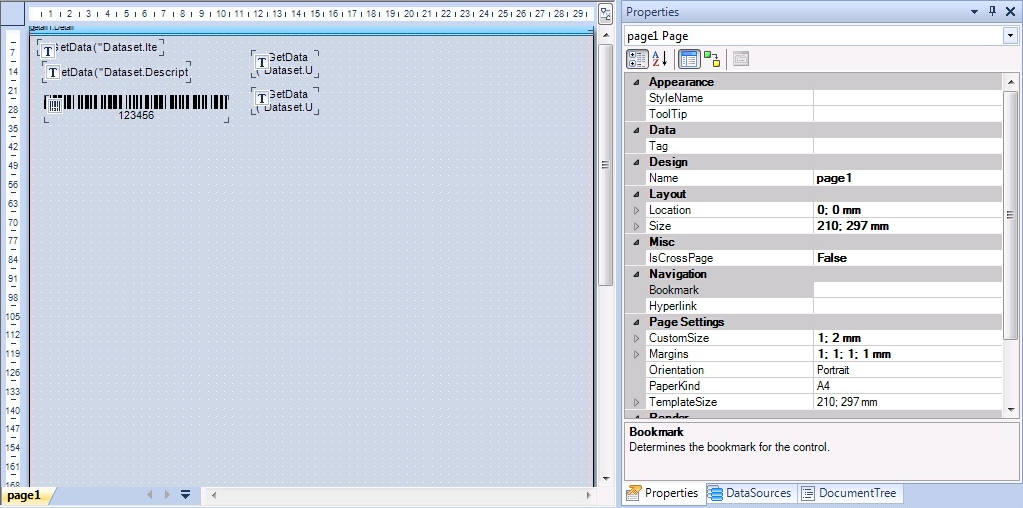
- When the label changes are finished, click Save. The label format will now be available for selection and printing.